摘要:本文提供Dell最新BIOS设置U盘启动的详细指南。通过简单的步骤,用户可以轻松地在Dell电脑上设置U盘启动。本文介绍了如何进入BIOS、如何找到相关设置、如何选择和保存设置等关键操作。对于需要重装系统或进行其他维护操作的读者,本文是一个重要的参考指南。
随着计算机技术的飞速发展,BIOS设置已成为计算机硬件运行的关键环节之一,对于Dell电脑用户而言,掌握最新的BIOS设置方法,特别是如何设置U盘启动,显得尤为重要,本文将为您详细介绍Dell最新BIOS如何设置U盘启动的步骤以及注意事项,助您轻松完成相关设置。
了解BIOS与U盘启动
BIOS(Basic Input/Output System)是计算机启动时加载的第一个软件程序,它负责初始化硬件、检测外围设备以及执行启动程序等任务,U盘启动则是指通过U盘作为启动设备来启动计算机,通常用于安装操作系统或执行某些特殊操作,了解这两者的关系,有助于我们更好地进行BIOS设置。
Dell电脑BIOS设置步骤
1、开启电脑,在出现Dell品牌Logo时不断按下电脑启动按键(通常是F2或Fn+F2)以进入BIOS设置界面。
2、在BIOS设置界面中,使用方向键选择“Boot”选项卡,该选项卡包含了启动选项的设置。
3、在“Boot”选项卡中,找到USB设备相关的启动选项,如“USB Storage Devices”或“Removable Devices”。
4、使用上下方向键选择需要启动的U盘设备,按下回车键以确认选择,这样系统将从该U盘设备优先启动。
5、设置完成后,按下“F10”键保存设置并退出BIOS。
三、最新Dell BIOS设置U盘启动的详细步骤
1、进入Dell BIOS设置界面后,首先确认当前BIOS版本是否支持U盘启动设置,可通过查看“System Information”(系统信息)或“About”(选项来确认。
2、在“Boot”选项卡中,找到“Boot Sequence”(启动顺序)或“Boot Options”(启动选项)设置。
3、确保U盘设备在启动顺序列表中已列出,如果没有,可通过“Add Device”(添加设备)或类似选项来添加U盘。
4、使用上下方向键将U盘设备移动到启动列表的顶部,以确保计算机从U盘优先启动。
5、根据需要,调整其他启动设备的顺序。
6、保存设置并退出BIOS。
注意事项
1、进行BIOS设置时,请确保电脑连接至电源,避免电池电量不足导致设置中断。
2、不同型号的Dell电脑BIOS设置可能存在差异,请根据具体型号进行操作。
3、设置U盘启动前,请确保U盘中含有正确的启动文件,如Windows安装镜像等。
4、修改BIOS设置后,可能会导致电脑无法正常工作,因此请务必谨慎操作。
5、如不确定如何操作,建议查阅Dell官方手册或在线支持资源。
常见问题及解决方案
1、U盘设备未在启动列表中显示:请检查U盘是否已插入电脑,并尝试重新插拔或更换USB端口。
2、设置U盘启动后电脑无法启动:请确认U盘内含有正确的启动文件,以及文件是否完整。
3、BIOS设置被重置:可能是由于电池电量不足或BIOS自动重置功能导致,请检查电池状态并重新设置BIOS。
本文详细介绍了Dell最新BIOS设置U盘启动的步骤和注意事项,希望能够帮助读者顺利完成相关设置,在进行BIOS设置时,请务必谨慎操作,以免造成不必要的损失,如有任何疑问,建议查阅Dell官方手册或在线支持资源,掌握BIOS设置技巧,有助于更好地管理电脑硬件,提升计算机使用体验。

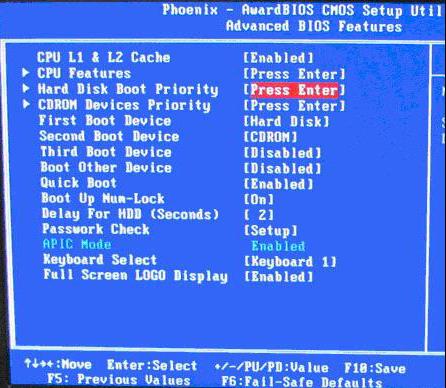
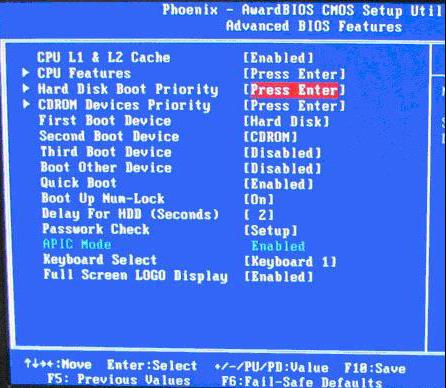
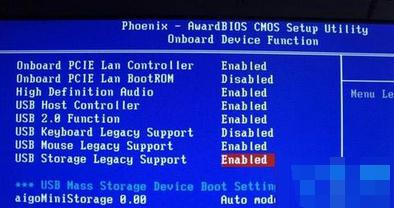
 京公网安备11000000000001号
京公网安备11000000000001号 京ICP备11000001号
京ICP备11000001号